Using SharePoint for Project Management: Online & On-Premise Guide 2025
Managing projects can be complex, but SharePoint provides powerful tools to streamline the process. Read this complete guide to discover how SharePoint Online and SharePoint On-Premise can enhance project management through sites, lists, workflows, and collaboration.
Organizations that consistently employ project management practices boast an impressive 92% success rate (1) in meeting their project objectives—a statistic that underscores the critical role of project management in today’s corporate world.
At the heart of this success is SharePoint, Microsoft’s renowned platform for collaboration and project management. As organizations strive for efficiency and seamless operation, SharePoint’s popularity has soared, making it a go-to solution for businesses aiming to streamline project processes and enhance teamwork.
The verdict is clear—proper project management is absolutely critical. It steers the ship, aligning teams to drive goals forward. But to maximize its impact takes specialized tools and expertise. For 15 years, VirtoSoftware has led the charge in elevating SharePoint’s project capabilities. Our finely tuned add-ons take SharePoint from functional to phenomenal, optimizing workflows for project excellence. With these enhancements, SharePoint becomes an unrivaled asset for overseeing projects, facilitating collaboration, and accelerating objectives. The result? Project management that ties teams together and propels the business ahead at full speed.
This all-encompassing guide will navigate you through SharePoint’s project management landscape. We’ll explore classic SharePoint and SharePoint Online, unpacking basic capabilities and limitations for overseeing projects. You’ll get step-by-step instructions to configure your SharePoint project management system plus time-tested best practices for optimization. We’ll also spotlight add-ons, integrations, and components that elevate SharePoint’s project management abilities.
But before we get started, let’s answer one of the most frequently asked questions to dispel any doubts you might harbor: Does SharePoint have a project management tool? Indeed, it does. In fact, SharePoint includes multiple features that can be used as project management tools, such as task lists, calendar views, document management, and collaboration features.
SharePoint as Project Management Tool: Classic SharePoint vs SharePoint Online
To fully grasp SharePoint’s potential for project management, we must first map the landscape. SharePoint has undertaken an incredible evolution—from localized server deployments to a vibrant, cloud-powered platform. This progression intertwines with Microsoft 365’s expansive ecosystem that has fundamentally transformed project management in the workplace.
👉For clarity and ease of understanding, throughout this article, we will occasionally use the term ‘SharePoint Classic’ to describe SharePoint On-Premises. However, you may also encounter references to the classic and modern experiences within SharePoint, which predominantly describe the user interfaces rather than the overall SharePoint product. Specifically, the classic experience refers to the traditional SharePoint interface, encompassing original team site homepages, wiki pages, and web part pages. On the other hand, the modern experience, which is the default for SharePoint in Microsoft 365 and available in SharePoint Server 2019, boasts a more engaging, mobile-responsive, and user-friendly interface. For more information on this distinction, please refer to the official Microsoft documentation.
Background: Understanding the SharePoint Evolution
SharePoint began as an on-premises application—often referred to as Classic SharePoint—and has been a staple in many organizations for document management and collaboration. However, the Classic SharePoint experience is firmly tied to the limitations of on-premises architecture, requiring substantial IT infrastructure and maintenance.
On the flip side, SharePoint Online emerges as a component of Microsoft 365 (ex. Office 365) ecosystem, offering a cloud-based service that reduces the need for extensive IT overhead. This flexible platform allows users to access, share, and manage content from anywhere, fostering a more seamless collaboration experience.
To put it briefly, the move to the cloud with SharePoint Online offers distinct advantages:
- Accessibility: SharePoint Online provides the convenience of accessing data and collaborative features from any device with an internet connection, without the need for VPNs to bypass firewalls.
- Maintenance: The cloud-based model of SharePoint Online offloads the need for on-premises servers, shifting the responsibility for application maintenance and updates to Microsoft.
- Integration: SharePoint Online is deeply integrated within the Microsoft 365 ecosystem, allowing seamless connectivity with other applications like Microsoft Teams, Planner, and Lists.
SharePoint Online is not just a standalone application; it’s part of a much larger SaaS framework known as Microsoft 365. This ecosystem includes a suite of productivity tools, including but not limited to Microsoft Teams and Planner, which are critical for modern project management.
👉 For insights on leveraging Microsoft Teams for project management, check out our detailed article on Microsoft Teams Project Management. For the broader scope of project management within Microsoft 365, check out our comprehensive guide on Microsoft 365 Project Management.
So, if you’re wondering, “Can Microsoft SharePoint be used for project management?” then the answer is a definitive “yes.” Many organizations use SharePoint for its collaborative features, document management capabilities, and the ability to create sites dedicated to project management where teams can track progress, manage tasks, and share information. Below, we will explore all those project management features in both Classic SharePoint and SharePoint Online. By mapping functionalities and constraints, you’ll gain insider knowledge to select the best-fit SharePoint for your needs.
Project Management Using Sharepoint On-Premise
Project management using SharePoint On-Premise encompasses a range of features designed to streamline and enhance the way projects are planned, executed, and monitored within an organization. With thoughtful configuration, SharePoint On-Premise provides a powerful framework for managing initiatives from start to finish. A structured yet flexible approach connects teams to tools while still protecting data integrity, while comprehensive training empowers users to plan, execute, and collaborate more effectively.
While SharePoint 2010, 2013, 2016 and 2019 share universal guidelines, each iteration steps up security, accessibility and tools. The latest On-Premise upgrades double down on watertight data protection, intuitive interfaces, and next-level features to take project management to the cutting edge.
While core project oversight remains steady, specifics evolve across versions. That’s why it’s advisable to refer to the documentation and guides specific to your On-Premise iteration. This ensures you extract maximum value by leveraging available features while avoiding limitations. With version-specific guidance, you can optimize configurations and workflows to get the most from SharePoint’s powers.
How to use SharePoint for project management: Basic project management capabilities in SharePoint On-Premise
As mentioned, SharePoint On-Premise offers a broad array of project management capabilities. And while some specific features may evolve over time, the basics remain virtually same:
- Site creation: SharePoint allows you to create dedicated sites and site collections for each project or related group of projects. This is essential for keeping all project-related information, documentation, and tasks centralized and accessible.
- Task management: For managing project tasks, SharePoint On-Premise provides task lists that can be used to track progress and deadlines. For those requiring more advanced task management, SharePoint integrates seamlessly with Microsoft Project.
- Document collaboration: A core feature of SharePoint is its document management system. Team members can store, share, and collaboratively edit documents with built-in version control, ensuring everyone is working with the most up-to-date information.
- Information sharing and discussion: SharePoint facilitates communication among team members through features such as discussion lists, blogs, and forums. These tools are invaluable for sharing ideas and updates about the project.
- Reporting and analytics: SharePoint provides powerful tools to create custom reports and analytics for your projects. With Excel Services, for example, you can analyze project data and share insights with your team.
- Integration with other tools: The platform integrates well with other Microsoft tools like Excel, Outlook, and more, ensuring that your project data is consistent and up-to-date across applications.
- Customization and extension: SharePoint’s extensive customization options allow you to tailor the platform to your project’s needs. You can develop custom web parts, workflows, and even full applications to enhance your project management experience.
- Security and data access: With flexible permission settings, SharePoint On-Premise lets you control access to sensitive project information, keeping your data secure while still allowing team members to collaborate effectively.
Additionally, SharePoint’s functionality can be expanded even further with the use of third-party solutions and integrations. These add-ons can provide specialized tools and features to meet the unique requirements of your project management processes.
Remember, realizing SharePoint On-Premise’s full potential requires purposeful customization. Tailor the platform to fit your organization’s specific project workflows. And invest in thorough training so your team can truly master SharePoint’s capabilities. This achieves maximum ROI by extracting the most value from your SharePoint implementation.
Limitations for using SharePoint project management
While SharePoint On-Premise is equipped with a robust set of project management features, certain limitations may affect its suitability and performance for your organization’s needs. Below are potential drawbacks to weigh:
Scalability
- Issue: SharePoint On-Premise may face scalability challenges, particularly when dealing with substantial data volumes and a high number of concurrent users.
- Impact: Carefully architect and scale SharePoint On-Premise to safeguard top-notch performance and ironclad availability amid swelling data volumes and users.
Updates and maintenance:
- Issue: Unlike SharePoint Online, where Microsoft handles updates and maintenance, the On-Premise version requires that your system administrators take on this responsibility.
- Impact: Consequently, IT staff assume heavier burdens, while maintenance and updates may require extended downtime.
Cloud integration:
- Issue: SharePoint On-Premise may have limited abilities to integrate with certain Microsoft cloud services and third-party applications, which could be due to version discrepancies or functional differences.
- Impact: This can hinder the platform’s interoperability and limit your use of newer, cloud-based services.
Object limits:
- Issue: SharePoint imposes limits on the number of objects such as items in lists and libraries or files in a site collection.
- Impact: These constraints grow problematic for data-heavy projects.
Security and consistency:
- Issue: Being hosted on-premises, ensuring the security and consistency of the SharePoint environment might demand extra resources and vigilance.
- Impact: This could heighten demands for continuous compliance and security upkeep, taxing available resources.
Limited mobility and accessibility:
- Issue: SharePoint On-Premise may not offer the same level of access flexibility or mobile functionality as cloud-based solutions.
- Impact: Remote access might be restricted or cumbersome, and mobile users might find the platform less accommodating.
Licensing and infrastructure costs:
- Issue: Running SharePoint On-Premise necessitates upfront licensing and infrastructure investment, including servers, storage, and security measures.
- Impact: This can represent a significant initial cost and ongoing operational expenses.
Despite these limitations, it’s possible to mitigate some of the challenges by leveraging third-party components and integrations. For instance, Virtosoftware provides a suite of SharePoint Web Parts designed for project management, such as:
- Virto Kanban Board Web Part: A tool that visualizes tasks and SharePoint project management workflows, allowing teams to see the progress of work at a glance.
- Virto Gantt Chart Web Part: Offers a detailed view of project timelines and dependencies, enhancing planning and time management capabilities.
- Virto Calendar Web Part: A web part that consolidates various SharePoint lists and items into a single, manageable calendar view.
Using these and other project management software, SharePoint add-ons can circumvent limitations, augmenting SharePoint On-Premise for project management. But weigh the pros and cons of enhancements against organizational needs. Choosing strategic solutions to address specific constraints provides the optimal path. Still, carefully evaluate if overcoming limitations outweighs the added complexity.
Instructions for setting up project management in Sharepoint On-Premise
Setting up project management in SharePoint On-Premise involves several steps, primarily focused on creating a project site and setting up task lists to track and manage work. Below is a general guide on how to accomplish this:
Step 1: Plan your project site
First, map out your project site blueprint. Audit workflows to pinpoint required components. Account for document libraries, task tracking, events calendars, and collaboration tools. Strategic planning ensures a tailored site able to tackle project demands. Choose features wisely to build a custom hub ready for your team’s initiatives.
Step 2: Create a new project site
- Log into SharePoint: Use your admin credentials to log in to your SharePoint On-Premise environment.
- Navigate to Site Contents: Go to the Site Contents page of your SharePoint collection.
- Create New Site: Click on New → Subsite or Site (depending on your version of SharePoint).
- Configure your site:
- Enter a title and description for your project site.
- Choose the URL for the site.
- Select a template. You may choose the ‘Project Site’ template, which is specifically designed for project management.
- Configure the permissions. You can inherit permissions from the parent site or create unique permissions for the project site.
- Select the navigation options (whether to show the site on the top link bar of the parent site).
- Click Create.
Step 3: Set up task lists
- Navigate to your project site: Go to the project site you just created.
- Add task list:
- Click on Settings (gear icon) and then Add an app.
- Select the Tasks app from the list.
- Name your task list (e.g., Project Tasks) and click Create.
- Configure task list:
- Click on your new task list to open it.
- Click on List Settings to configure the list’s columns and settings.
- You can create new columns for additional data you may want to track (e.g., priority, status, assigned to).
- Set up views to filter and sort tasks in different ways based on your needs.
Step 4: Customize your project site
- Add necessary web parts: Go back to your project site page and edit it to add web parts like calendars, document libraries, or custom lists you might need.
- Modify site navigation: If needed, adjust the site’s navigation to make sure all resources are easily accessible.
- Create project document library: If you plan to store project documents, create a new document library with the necessary columns and settings.
- Set up alerts: Configure alerts for your team so they are notified of changes to tasks or documents.
Step 5: Assign permissions
- Define groups and permissions: Determine which users need access to the project site and what level of access they require.
- Add users to groups: Add users to the appropriate SharePoint groups to grant them access to the project site.
Step 6: Train your team
- Provide training: Ensure that all team members know how to use the project site and task lists.
- Create documentation: Provide documentation on how to perform common tasks within the project site.
Step 7: Maintain your project site
- Regular updates: Keep the site and task lists up to date with the latest project information.
- Backup: Ensure that the site is being backed up according to your organization’s policies.
Unfortunately, Microsoft doesn’t provide a single comprehensive guide for setting up project management in SharePoint On-Premise since the process can vary significantly between different organizations and versions of SharePoint. However, you can find extensive documentation and resources for SharePoint On-Premise on the Microsoft Docs website. It contains detailed guides and articles that can help you with specific tasks related to setting up and managing a project site in SharePoint On-Premise.
Remember to always refer to the documentation that corresponds to your specific version of SharePoint (2013, 2016, 2019, etc.), as there can be differences in the features and configuration options available.
What are some best practices for using SharePoint for project management?
You can potentially transform SharePoint On-Premise into a high-caliber project management machine. Lean on these fundamental best practices to steer implementations:
Carefully plan the structure of sites and lists:
- Best Practice: Map out your project’s requirements before creating sites and lists. Use a hierarchical structure that reflects your organization’s workflow and ensures efficient information organization.
- Benefit: Prevents disorganized content and makes it easier for team members to find what they need.
Standardize processes and templates:
- Best practice: Develop and use standardized site templates, task list formats, document libraries, and workflows.
- Benefit: Provides a consistent user experience and streamlines project setup, saving time and reducing errors.
User training:
- Best Practice: Offer comprehensive training sessions covering SharePoint’s features and the specifics of your project management approach.
- Benefit: Increases user adoption and proficiency, reducing mistakes and enhancing productivity.
Access and security management:
- Best Practice: Define and enforce strict permission levels for sites, lists, and documents. Use groups to manage permissions efficiently.
- Benefit: Protects sensitive data and ensures users have appropriate access levels.
Using metadata and tagging information:
- Best Practice: Encourage the use of metadata and tags for documents and items to facilitate searchability and categorization.
- Benefit: Improves the discoverability of information and the overall organization of content.
Regularly back up your data:
- Best Practice: Implement a regular backup schedule for your SharePoint data and validate the recovery process.
- Benefit: Minimizes the risk of data loss and ensures business continuity in case of system failures.
Performance and usage monitoring:
- Best Practice: Monitor SharePoint’s performance and how people use the platform to identify any issues or trends that need addressing.
- Benefit: Allows for proactive management of system performance and capacity planning.
Regular updates and maintenance:
- Best Practice: Keep your SharePoint environment up to date with the latest patches and security updates.
- Benefit: Protects against vulnerabilities and ensures your platform runs smoothly.
Using integration with other tools:
- Best Practice: Leverage SharePoint’s integration capabilities with other Microsoft tools like MS Project, Outlook, and Excel for a more unified project management experience.
- Benefit: Streamlines processes, enhances collaboration, and ensures data consistency across platforms.
Feedback and continuous improvement:
- Best Practice: Establish a feedback loop with users to gather insights on the project management process and implement improvements.
- Benefit: Fosters a culture of continuous improvement and can lead to higher user satisfaction and better project outcomes.
By following these common-sense best practices, you’ll lay a sturdy foundation and build upon it.Then, rRefine processes and configurations to meet evolving needs. By embracing enhancement as a journey, your SharePoint instance will go the distanc— supporting your team through project success after project success.
How suitable is SharePoint for project management?
Infographic. Pros & Cons of SharePoint On-Premise for project management
SharePoint On-Premise is indeed a robust platform that offers extensive capabilities for project management. When strategically implemented, it evolves into a formidable project command center. Here’s an overview of its suitability for project management, along with both advantages and disadvantages.
Advantages:
- Wide range of features: SharePoint On-Premise provides comprehensive features that are essential for project management, including document management, task management, collaboration tools, project sites, workflow automation, and business intelligence capabilities for reporting and data analysis.
- Flexibility: The platform can be extensively customized to fit the unique needs of your organization. From custom lists to fully-fledged applications, SharePoint can be tailored to support specific project management methodologies and processes.
- Security: With SharePoint On-Premise, your data is stored within your own infrastructure, allowing for tight security controls. You can configure security settings to meet your organization’s specific compliance and governance requirements.
- Control: Having SharePoint On-Premise means you have complete control over your server environment, database, and backups. You can manage performance settings, integration with other systems, and maintenance schedules to suit your operational needs.
Disadvantages:
- Complexity: SharePoint’s wide array of features comes with a level of complexity. Proper installation, configuration, and management require a skilled IT team and SharePoint expertise, which can be a barrier for some organizations.
- Cost: The initial setup cost for SharePoint On-Premise is typically higher than cloud-based solutions. It includes server hardware, licensing costs, and ongoing maintenance expenses. For small to medium-sized organizations, these costs can be significant.
- Updates: Unlike cloud solutions that are updated automatically, SharePoint On-Premise requires manual updates. This means your IT team will need to actively manage and apply updates and patches, which can be resource-intensive.
When using SharePoint for project management is an excellent choice
- For organizations operating under stringent regulations mandating uncompromised security and compliance, SharePoint On-Premise provides the meticulous control needed to align with industry standards.
- When complex projects have nuanced demands that call for heavy customization, SharePoint On-Premise offers unmatched tailoring capabilities to address specialized needs.
- Finally, for those with capable IT resources to handle a rigorous implementation, and the ongoing upkeep of a customized system, SharePoint On-Premise becomes a powerful customized hub for even the most advanced project management.
For organizations seeking robust project management capabilities without extensive overhead, SharePoint Online warrants consideration. This cloud-based solution delivers functionality similar to the on-premise version, with the added benefits of automatic updates, scalability, reduced upfront costs, and streamlined maintenance powered by Microsoft 365. The cloud hosting model means less investment in on-site infrastructure and IT resources to maintain servers and customizations. Companies can leverage SharePoint Online’s project management features, while outsourcing the complexities of on-premise hosting to Microsoft. When weighing options, take into account the advantages of a hosted turnkey solution before investing heavily in on-premise servers and support. For the right organization, SharePoint Online may provide optimal capabilities without the burden.
Improve your SharePoint and project management experience with SharePoint add-ons
While SharePoint does indeed lay a sturdy project management foundation, you can take it up a notch by integrating various enhancements. SharePoint add-ons such as Virto Kanban Web Part, Virto Gantt Chart Web Part, and Virto Calendar Overlay bring a level of functionality to SharePoint that can significantly boost your project management capabilities. Let’s explore those add-ons in more detail below.
Visual task management with Virto Kanban Board Web Part
Visualizing your workflow is key to understanding the intricacies of your project. Virto Kanban Web Part transforms SharePoint into an interactive Kanban board, empowering your team to:
- Map out every step of complex workflows visually: Easily adjust on-the-fly by dragging and dropping tasks between “To Do,” “In Progress,” and “Done” columns. No more guessing—the board provides an at-a-glance view of what’s been completed, what’s on deck, and what’s up next.
- Manage workflows in real-time with the entire team on the same page: As priorities shift, simply slide tasks to re-order them. Updates are reflected instantly so everyone has access to accurate status.
With these robust capabilities, Virto Kanban unshackles SharePoint task management and becomes your strategic visual lens that puts your team in the driver’s seat. With Virto Kanban, you transform scattered tasks into ordered workflows, see the big picture, and then tackle all the details.
Project scheduling with Virto Gantt Chart Web Part
Scheduling is a crucial aspect of project management, and Gantt charts offer a clear overview of timelines and dependencies. Virto Gantt Chart Web Part enhances SharePoint with the ability to:
- Create detailed project schedules: Plan your project timeline and break down tasks into manageable parts.
- Identify task dependencies: Understand the relationships between tasks and how delays can impact the overall project.
- Manage resources effectively: Allocate resources appropriately and track utilization to avoid bottlenecks.
- Monitor project progress: Keep an eye on how your project is advancing and make data-driven decisions.
With robust scheduling capabilities, Virto Gantt Charts steer SharePoint to the mission control level. You’ll not only harness the power of timelines to master complex projects, but also visualize plans, resources, and progress for total project clarity.
Coordinated scheduling with Virto Calendar Web Part
Coordinating project events, deadlines, and meetings is much simpler when you have a unified view of all schedules. With Virto Calendar Overlay, you can:
- Get a bird’s eye view of coordinated scheduling: Aggregate calendars from various SharePoint lists or external sources into one comprehensive view.
- Manage and track all activities holistically: Gain visibility into all project-related events, ensuring that you never miss a deadline or overlook a meeting.
- Customize calendar views for optimal visibility: Personalize calendar views to display daily, weekly, monthly, or agenda-style overviews according to your preference.
With Virto Calendar Overlay, you can transform your organization’s calendar into a powerful centralized schedule that takes chaos out of coordination by syncing up cross-project plans for streamlined execution.
Enhanced Workflow and Notifications with VirtoSoftware Add-ons
SharePoint workflows are great, but with Virto Workflow Extensions Kit, you can take them to the next level by:
- Automating routine tasks: Streamline operations such as document approvals, status updates, and more.
- Creating custom workflows: Tailor workflows to suit your project’s needs, enhancing efficiency and accuracy.
Moreover, timely alerts and reminders are crucial for keeping everyone on track. Virto Alerts and Reminders Web Part ensures that:
- Deadlines are met: Notify team members about upcoming due dates and changes to task assignments.
- Project updates are communicated: Send out alerts when documents are modified or when new tasks are created.
- User awareness is increased: Foster a proactive project environment where team members can anticipate and react to updates.
With VirtoSoftware’s hyper-targeted alerts and automated workflows, information flows freely on a need-to-know basis. These enhancements transform SharePoint into an intelligent project management assistant.
A cohesive system with VirtoSoftware apps and Microsoft SharePoint project management
Combining Virto Workflow Extensions Kit and Virto Alerts and Reminders Web Part with the other Virto tools and SharePoint’s native features creates a robust, adaptable project management system. This synergy ensures that your project management processes are not only efficient but also tailored to the unique demands of your organization.
By leveraging these sophisticated add-ons, your SharePoint environment transforms into an even more powerful project management platform. It adapts to your needs, keeps your team aligned, and ensures that your projects are delivered on time and to specification.
However, we also recognize that every team has unique needs. If you want to explore how we can customize solutions tailored specifically for your workflows and projects, let’s chat. Schedule a demo call and walk through your team’s particular use cases, pain points, and goals. Explain how you envision enhancing your SharePoint platform. With an understanding of your situation, we can brainstorm possibilities and suggest features that would optimize workflows for your team’s needs. This consultation enables us to steer you toward add-ons that take your project management to the next level based on your real-world requirements. Our solutions aim to provide that perfect fit for your team’s processes so you can steer projects smoothly.
Project management in SharePoint Online (as a part of Microsoft 365)
As mentioned, SharePoint comes in two forms: On-Premise and Online. On-Premise is installed locally, requiring organizations to host hardware and manage infrastructure, updates, and customizations. Online is cloud-based as part of Microsoft 365, with Microsoft managing hosting and maintenance. While On-Premise offers rich customization and security controls, Online provides scalable flexibility for scattered teams with bring-your-own-device accessibility. In this section, we’ll explore project management capabilities of SharePoint Online and provide strategies for squeezing the maximum benefit from the online deployment.
How suitable is SharePoint Online for project management?
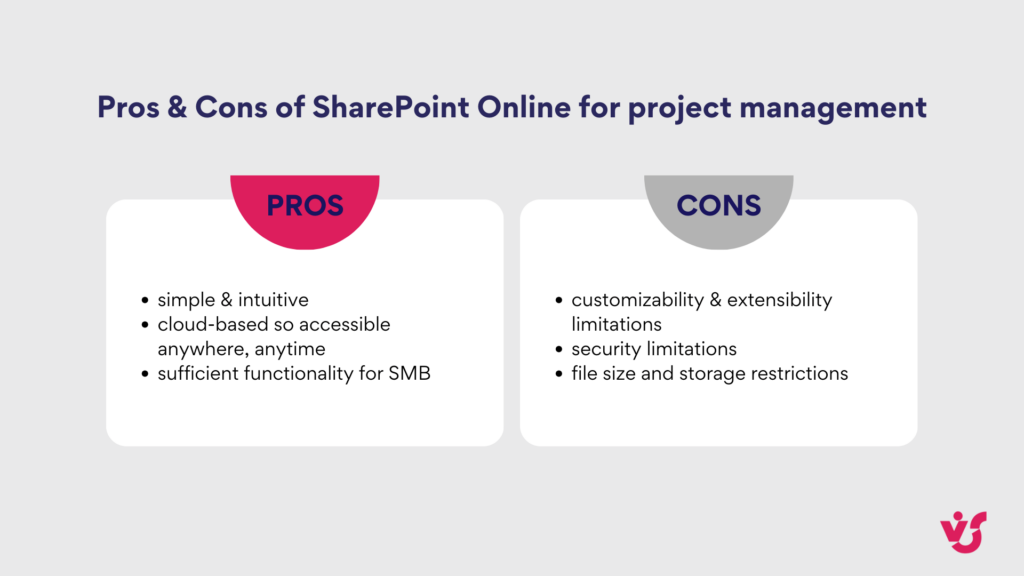
Infographic. Pros & Cons of SharePoint Online for project management
With SharePoint Online, project management moves to the cloud. This means less infrastructure for you to manage and more capabilities accessible to your team. The system scales flexibly to accommodate shifting needs, and with streamlined licensing through Microsoft 365, you get enterprise-level tools without the enterprise-level headaches. Here’s an overview of why SharePoint Online can be the best fit for your needs:
- Simplicity and accessibility: SharePoint Online simplifies the project management experience by taking the complexity of infrastructure management off your shoulders. As a cloud-based service, it is accessible from anywhere, at any time, with internet connectivity. This means enhanced collaboration among team members, regardless of their physical location, and real-time updates on project progress—a significant advantage for businesses embracing remote work or distributed teams.
- Tools and functionality for SMBs: For small and medium-sized businesses (SMBs), SharePoint Online offers a rich array of tools and functionalities that are essential for comprehensive project management, including document management, workflow automation, customizable templates, and seamless integration with Microsoft 365 (all of which and more we’re going to cover in the section that follows).
While beneficial, SharePoint Online has some inherent constraints to factor into your decision:
- List and library views are limited in how many items they can display. Large projects requiring extensive structured data may need creative workarounds.
- Per-file size and total storage allowances are capped. Data-heavy initiatives could hit roadblocks without selective uploads or additional storage purchases.
- Customization options, while ample, are more constrained versus on-premise SharePoint. Organizations needing significant custom solutions may find limitations.
By understanding these boundaries upfront, you can assess if SharePoint Online can fully accommodate your workflows or if an alternative deployment may be a better fit. The key is weighing if the accessibility benefits outweigh any functionality gaps for your unique needs.
The limitations are real, but don’t paint an incomplete picture. With thoughtful setup and feature utilization, SharePoint Online can absolutely empower modern project management. The key is configuring SharePoint Online in a way that aligns to your team’s specific workflows. While extensive custom solutions may not be feasible, the out-of-box features can take you surprisingly far. And creative workarounds like selective data uploads or add-ons can overcome common constraints.
So, to recap, SharePoint Online could be the right fit if:
- You prioritize simplicity. The cloud-based setup slashes technical complexities so your team can start collaborating quickly.
- You have budget constraints. The subscription model means less upfront investment in servers and infrastructure.
- Enhanced security isn’t make-or-break. SharePoint Online is secure but for highly sensitive data, on-premise solutions offer more control.
The bottom line—if your team will benefit from anytime, anywhere access to project tools without the IT overhead, SharePoint Online is likely a great choice.
How to use SharePoint project management: Basic project management capabilities in SharePoint Online
As part of the expansive Microsoft 365 ecosystem, SharePoint Online equips teams with a comprehensive suite of SharePoint tools for project management tailored to support and streamline the various aspects of project work.
Let’s explore the intuitive project management capabilities baked into SharePoint Online.
Team collaboration with SharePoint Team Sites: Team Sites are the cornerstone of project management within SharePoint Online. For each initiative, set up a dedicated site to keep key information and team members under one (virtual) roof. This common workspace allows for seamless collaboration within the team. Access the latest files, communicate updates, and move the project forward without leaving the site. With this consolidated home base, information scatter and email tag are avoided. Updates, documents, conversations—everything flows through the team site for simplified tracking. Searchable, secure, and organized in one place.
👉For those wondering how to customize a SharePoint project management site, there are many options. You can adjust the look and feel of your site to align with your project or organizational branding. You can set up permissions, create and customize SharePoint lists and libraries to track project information, automate repetitive tasks, and even develop custom components like pages, forms, and web parts using SharePoint Framework, among other things. Finally, each created site can serve as your project management SharePoint template (aka SharePoint PMO) that can be reused and customized per individual project later. If you’re unsure how to do it, reach out to your IT team, as some help might be required with site design and scripts.
Tasks with SharePoint list project management: With SharePoint Lists, you can create detailed task lists that track project tasks, their current status, responsible parties, and due dates. Lists provide the framework for organizing tasks in a way that’s transparent and accessible to all team members, ensuring everyone stays on track with their responsibilities. With everything laid out in one place, teams stay aligned. All participants can transparently view task responsibilities and timelines. Miscommunications around due dates or assignments are avoided.
Document management and collaboration: Document Libraries are a sophisticated feature in SharePoint Online that allows for storing and collaborating on project documents. These libraries support complex access rights management, version control, and the co-authoring of documents, ensuring that team members always have access to the latest versions while maintaining a history of changes. With SharePoint libraries, you streamline collaboration while maintaining control over your project’s lifeblood—its files.
Enhanced information organization: Organize your project information using metadata, keywords, and filters which allow for easy searching and navigation through large quantities of data. This metadata-driven architecture makes finding relevant project documents and details as simple as a few clicks. With these features, SharePoint transforms scattered details into well-structured data. Digging for the right nuggets becomes a breeze no matter the volume.
Communication platforms: SharePoint Online facilitates various communication channels like discussions, blogs, and forums, which are essential for the continuous exchange of ideas and information among project team members, stakeholders, and the wider organization. By providing integrated platforms to exchange ideas and information, SharePoint connects your project team and beyond. Progress flows smoothly when communication channels are clear.
Calendars for scheduling: Calendars in SharePoint are pivotal for scheduling meetings, tasks, and project-related events. They offer seamless integration with Outlook and the ability to create public calendars that are accessible to all stakeholders, ensuring everyone is aligned with project timelines. Whether it’s a recurring team sync or major milestone, SharePoint calendars align schedules and information. With everyone visibly on the same timeline, projects stay on track.
Workflow automation: Workflows in SharePoint Online help automate repetitive tasks and business processes, reducing manual overhead and the potential for errors. You can create custom workflows using Power Automate to streamline project activities and approvals and make your team’s unique sequences of cross-functional tasks flow smoothly. SharePoint workflows remove friction and busywork so you can focus on big-picture progress.
Data collection with forms: Forms provide a mechanism to collect data and information from team members. When paired with Power Automate, these forms become even more powerful, enabling automated processing of the data collected. With SharePoint forms, seamlessly you can centralize important data inputs and collect responses in one organized place to enable better decision making and planning.
Reporting and data analysis: For tracking project progress and analyzing data, SharePoint Online supports the creation of custom reports using Power BI. These reports can provide deep insights into project performance, resource allocation, and other critical metrics. Paired with Power BI, SharePoint allows you to ditch dense spreadsheets, and instead—share clean, visual reports through the cloud to keep executives aligned.
Efficient searching: SharePoint Online’s search functionality allows you to quickly locate information across your project site. Advanced searches using refiners can further streamline the process, making it easy to filter through a project’s content. Make the most of SharePoint’s robust indexing and filtering to find content at the speed of thought. Optimized searches help projects stay on-track and objectives stay in sight.
Integration with M365 tools: Beyond SharePoint, the Microsoft 365 ecosystem provides additional tools to enhance project management:
- Microsoft Teams: Communicate and collaborate in real-time with features like video calls, chats, and dedicated channels.
- Microsoft Planner: Manage tasks and visualize project flow with intuitive Kanban boards.
- OneDrive: Store and synchronize project files, with support for real-time collaboration.
These tools, along with others like Outlook, Excel, and PowerPoint, integrate seamlessly with SharePoint Online, providing a unified experience for managing projects of any complexity.
Limitations of SharePoint online project management
As mentioned previously, SharePoint has limitations. Being aware of its inherent shortcomings allows you to plan ahead and minimize any potential hurdles. Let’s explore key constraints to keep in mind when managing projects in SharePoint Online:
List item limit: The platform enforces a threshold limit on the number of items that can be stored in a single list or library. By default, this limit is set to 5,000 items. For projects that generate or require large datasets, this can be particularly problematic. Exceeding this limit can lead to performance issues and affect data retrieval, making it difficult to manage extensive project information.
File size and storage limits: The maximum size for a single file upload is typically limited to 250 MB, and the overall storage capacity is contingent upon the selected subscription plan. These constraints can impact projects that deal with large files or require significant storage space, necessitating careful planning to ensure that capacity needs are met without exceeding budgetary allocations.
Customization and extensibility limitations: While SharePoint Online offers several out-of-the-box features, it has limitations in customization and extensibility compared to SharePoint On-Premise. The online environment restricts some of the deep customization options that are available with on-premise solutions, potentially making it challenging to tailor the platform to specific project management needs. However, these limitations can often be addressed through native applications for Microsoft 365, such as those offered by third-party providers like VirtoSoftware, which can enhance the project management experience within the constraints of the online platform.
Integration limitations: Another concern is Integration Limitations. SharePoint Online can integrate with a variety of systems and services, but it may not always support direct server access or certain functionalities that are available in non-cloud environments. This could complicate the integration process with external systems, especially those that are not designed with cloud compatibility in mind.
Security limitations: Regarding security, SharePoint Online provides robust protection for data. However, it might present Security Limitations when it comes to implementing additional, more granular security measures. For example, organizations might find the options for setting up file-level access controls or establishing more stringent security policies to be less flexible compared to on-premise solutions.
Use of custom solutions and scripts: Finally, SharePoint Online may impose restrictions on the use of custom solutions, scripts, and components. This can limit the platform’s ability to support highly customized project management solutions. While SharePoint Online supports a range of development options, including SharePoint Framework (SPFx) and Power Automate, there may be instances where the execution of custom scripts or the deployment of certain custom solutions is not as straightforward as it would be in an on-premise environment.
In closing, SharePoint Online brings immense capabilities for managing projects, but it is not a silver bullet. Recognizing its limitations provides context on where supplementary solutions may be required.
Instructions for setting up project management in SharePoint Online
Setting up project management in SharePoint Online involves several steps, from the initial creation of a project site to integrating additional tools and applications. Below, we’ve outlined the steps to set up a project management system in SharePoint Online, including links to official Microsoft documentation for more detailed guidance:
1. Creating a SharePoint site for project management:
- Sign in to Microsoft Office 365.
- Navigate to the SharePoint admin center and select “Create site”.
- Choose the “Team site” option, which is suitable for project collaboration.
- Fill in the details such as site name, description, and privacy settings.
- Create the site.
Official documentation: Create a site in SharePoint
2. Setting up lists and libraries
- Within your project site, create document libraries for storing files.
- Create custom lists to track tasks, issues, or any other project items.
- Set up columns for metadata to categorize and manage the items (e.g., status, priority, due date, assigned to).
Official documentation: Set up your SharePoint site with lists and libraries
3. Setting up workflows
- Use Microsoft Power Automate to create workflows that automate processes such as task approvals, notifications, etc.
- You can start from a template or create a custom flow.
Official documentation: Use SharePoint and Power Automate to build workflows
4. Setting up reporting and analytics
- Utilize SharePoint lists to generate built-in views and reports.
- Integrate Power BI to create detailed reports and dashboards that draw data from your SharePoint lists and libraries.
Official documentation: Get started with Power BI
5. User training
- Provide training sessions for team members on how to use SharePoint and any integrated tools.
- Create user manuals or guides with instructions and best practices.
- Consider creating a training site with resources and links to official SharePoint documentation.
6. Set up groups and access rights
- Define SharePoint groups to control access to the project site.
- Assign permissions to groups or individuals based on their role in the project.
Official documentation: Sharing and permissions in the SharePoint modern experience
7. Integration with other services and applications
- Integrate with Microsoft Teams to facilitate collaboration.
- Use Outlook integration to manage project emails and calendars.
Official documentation: Overview of Teams and SharePoint integration
8. Set up metadata
- Define site columns and content types to ensure consistent metadata across lists and libraries.
Official documentation: How Do Site Columns Become Managed Properties – Thus Available for Search
9. Create custom forms and templates
- Customize SharePoint forms using Power Apps or create templates for documents to standardize processes.
Official documentation: Building Power Apps custom template with SharePoint Online
10. Deploy additional tools and extensions
- Consider integrating additional tools from Microsoft AppSource for project management, such as:
- Microsoft Visio for creating diagrams and flowcharts.
- Microsoft Dynamics for ERP and CRM capabilities.
Microsoft AppSource—Project Management: Project Management Apps
11. Regularly update and administer SharePoint Online
- Keep your SharePoint environment up to date with regular reviews and apply necessary patches or updates.
- Monitor site usage and storage to ensure optimal performance.
12. Conducting reviews and analysis
- Regularly review the project management setup to identify areas of improvement.
- Collect feedback from users to refine the system.
For each of these steps, ensure you have the proper SharePoint and Microsoft 365 permissions to create sites, manage users, and set up integrations. Remember to check the official documentation for the latest features and best practices.
For SharePoint project management site examples, ideas, and instructions from real people, you may look through relevant videos on YouTube.
Popular apps to enhance project management with SharePoint Online
To amplify SharePoint Online’s powers, integrate seamless add-ons from Microsoft’s gallery of apps. Explore popular solutions that interweave to streamline planning, execution, and reporting across the project lifecycle:
- Microsoft Visio Data Visualizer: This app quickly converts Excel data into Visio flowcharts, organizational charts, or other diagrams. It allows users to visualize project data in a polished, professional way directly within Excel, which can then be used in SharePoint Online.
- Power BI Release Plan: The Power BI Release Plan app helps organizations track and communicate the stages of their Power BI reports and dashboards. It’s a valuable tool for project managers who need to report on project data and analytics within SharePoint Online.
- Microsoft Dynamics Office Add-in: This add-in allows users to bring data from Dynamics 365 into Excel or Word for further manipulation or reporting. It can be a powerful tool for project managers who want to combine project management capabilities with customer relationship data within SharePoint Online.
- Asana for Outlook: With the Asana for Outlook add-in, users can convert emails into tasks in Asana, track work and manage tasks without leaving Outlook. This can be particularly useful when managing project-related communications and tasks within SharePoint Online.
- VirtoSoftware Apps: VirtoSoftware is known for creating a variety of SharePoint project management web parts and apps that extend the functionality of SharePoint Online, making it a more powerful platform for project management.
Kanban Board Pro by Virto
Virto Calendar Overlay
Some of the key apps include:
- Virto Kanban App for SharePoint Online: The Virto Kanban Board for SharePoint is designed to organize and manage tasks in SharePoint Online using the Kanban method. The board visualizes a project’s tasks in columns by status, which makes it easier to track the progress of work and manage workflow.
👉 For more tips on enhancing your dashboard experience with Virto Kanban, please refer to this article: SharePoint Project Management Dashboard
- Virto Gannt Chart App for SharePoint Online: This app allows users to visualize project schedules in a Gantt chart and is integrated with SharePoint task lists. It provides an interactive way to manage project timelines, dependencies, and resources.
- Virto Calendar Overlay for SharePoint Online: Virto Calendar overlays shared and personal Exchange Online calendars as a single SharePoint calendar view. This can be extremely useful in project management for tracking milestones, deadlines, and meetings.
SharePoint Project Management Templates: SharePoint templates for project management can help streamline the setup process for managing projects within SharePoint Online. They are designed to offer ready-made solutions to manage various project types effectively. Templates include features like task lists, document libraries, and workflow automations to facilitate project management processes.
For a comprehensive list of SharePoint project management tools, you can visit the Project Management category on Microsoft AppSource:
Project Management Apps on AppSource
How Do I Manage Multiple Projects in SharePoint: Managing Multiple Projects in SharePoint
Managing multiple projects in SharePoint, whether on-premises or online, involves setting up a structured environment where project teams can collaborate, communicate, and access project-related documents and tasks efficiently. While the core concepts remain similar, there are differences in features and interfaces between SharePoint On-Premises and SharePoint Online.
When and why managing multiple projects is important
Managing multiple projects simultaneously is a common scenario for project managers and teams. This can occur when a company has several ongoing initiatives, each with its own goals, timelines, and resources.
Juggling multiple projects demands tight oversight to optimize outcomes. You need to ensure resources are evenly distributed to avoid overloading teams, identify risks across projects to minimize schedule disruptions, and closely track the progress of all initiatives.
With careful management across these areas, organizations can execute multiple undertakings smoothly while producing quality deliverables on time and on budget. The key is maintaining strong visibility and alignment across all projects to maximize resource utilization, mitigate obstacles proactively, drive progress across finish lines, and keep partners engaged.
Managing multiple projects in SharePoint On-Premises and Online
Below is a quick guide to managing multiple projects using both SharePoint On-Premises and SharePoint Online.
The processes for setting up a project site template and creating individual project sites look similar in both SharePoint Online and SharePoint On-Premise. These involve creating a template with standard lists for tasks, documents, calendars, and custom lists for risks and issues. Then, for each project, a new site is created from this template, with a clear name to avoid confusion. However, implementing a SharePoint project management dashboard, customizing workflows, and reporting differ between the two platforms.
For instance, for SharePoint On-Premise, you can use a SharePoint page or a separate site collection to create a central hub that contains links to all the project sites. This would need to be built manually using web parts or custom-developed solutions. Conversely, for SharePoint Online, you leverage SharePoint hub sites to connect related project sites together. This allows the roll-up of news, events, and activities across the project sites. Hub sites also let you apply consistent navigation and branding across associated sites.
To customize workflow, you’d use SharePoint Designer in SharePoint On-Premise and Power Automate for SharePoint Online. The same applies for reporting and dashboards—in SharePoint On-Premise, you’d use PerformancePoint Services, and in SharePoint Online, you’d leverage the native integration with Power BI to create interactive reports and dashboards.
Both solutions can be enhanced with specialized extensions such as VirtoSoftware’s, which we’ve described earlier.
By setting up a structured approach to managing projects in SharePoint, teams can facilitate better collaboration, improve visibility into project progress, and ensure that multiple projects can be managed effectively in tandem.
Conclusion about SharePoint project management
SharePoint as a project management tool is favored by many organizations for its robust set of customizable collaborative features. However, while it offers a solid foundation, there are inherent limitations that must be considered when managing projects. Organizations can choose between SharePoint Online, hosted in the cloud for anytime, anywhere access, or SharePoint On-Premise for more control and customization.
However, while SharePoint provides a robust platform, there are inherent restrictions to be considered when managing projects. Organizations may choose between two versions of SharePoint for their project management needs: SharePoint Online, which is hosted in the cloud and offers the convenience of being accessible from anywhere with an internet connection, and SharePoint Server, which is hosted on-premises and provides greater control over data and customization.
To augment SharePoint’s built-in project management features, VirtoSoftware provides specialized apps designed to optimize and streamline project processes. From interactive Gantt charts to Kanban boards, VirtoSoftware’s solutions address common project management challenges to help you get the most value from SharePoint. Why not explore VirtoSoftware’s applications and get in touch for a personalized consultation or to learn more about our products?
For more tips on SharePoint and Microsoft Teams, feel free to explore these blog resources:
References:
(1) Source: Visual Planning.





